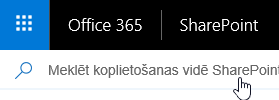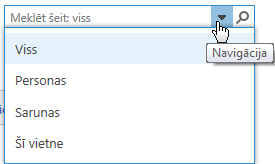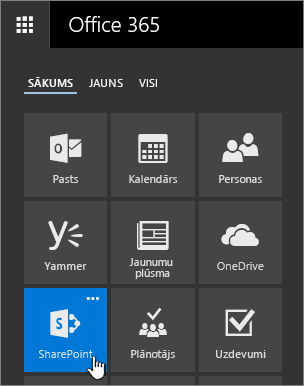
Varat arī noklikšķināt uz SharePoint galvenes joslā

SharePoint vietnes logs:
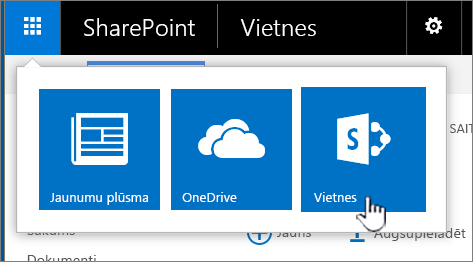 SharePointServer2013
SharePointServer2013
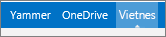
Kas atrodas SharePoint vietnē
Organizācijas izmanto pakalpojumu SharePoint, lai izveidotu tīmekļa vietnes. Pakalpojumā Office 365, no SharePoint sākumlapas, varat izveidot vietni. Jūs arī iegūsit SharePoint grupas vietni ikreiz, kad pakalpojumā Outlook Online vai Office 365 izveidosit Office 365 grupu. Pakalpojumā MOSS_2nd_NoVer varat izveidot grupas vietni vai vairāku citu veidu vietnes. Varat izmantot šīs vietnes kā drošu vietu, kur glabāt, kārtot, kopīgot informāciju un tai piekļūt no jebkuras ierīces. Jums nepieciešama tikai tīmekļa pārlūkprogramma, piemēram, Microsoft_Edge, Internet Explorer, Google Chrome vai Mozilla Firefox. Iegūstiet mobilo programmu SharePoint, lai piekļūtu saturam no mobilajām ierīcēm.
10 darbības, ko varat veikt pakalpojumā SharePoint tūlīt
| Veicamā darbība… | Rīcība… |
|---|---|
| Failu augšupielāde SharePoint dokumentu bibliotēkā, lai varētu piekļūt failiem neatkarīgi no atrašanās vietas | Varat vilkt failus no datora uz dokumentu bibliotēku.
Pakalpojumā SharePoint_Online komandjoslā noklikšķiniet uz Augšupielādēt. Ja izmantojat pārlūkprogrammu Microsoft_Edge, varat augšupielādēt gan failus, gan mapes. SharePoint_Online
MOSS_1st_CurrentVer
Pakalpojumā SharePointServer2013 noklikšķiniet uz Jauns dokuments un pārlūkojiet līdz kādam failam. Atkarībā no SharePoint konfigurācijas, iespējams, vispirms būs jānoklikšķina uz Augšupielādēt esošu failu. Papildinformāciju skatiet rakstā Failu augšupielāde bibliotēkā. |
| Dokumenta atvēršana dokumentu bibliotēkā | Noklikšķiniet uz vajadzīgā dokumenta — tas tiks atvērts pakalpojumā Office_Online. Ja lietojumprogramma ir instalēta datorā un vēlaties to izmantot, noklikšķiniet uz Rediģēt dokumentu > Rediģēt programmā <lietojumprogrammas nosaukums>. Informāciju par dokumentu bibliotēkām skatiet rakstā Kas ir dokumentu bibliotēka?.
|
| Vienlaicīgs darbs ar dokumentu, sadarbojoties ar citiem lietotājiem | Dokumentu bibliotēkā noklikšķiniet uz vajadzīgā dokumenta. Tas tiks atvērts pakalpojumā Office_Online. Dokumenta augšējā labajā stūrī tiks parādīts to lietotāju skaits, kuri pašlaik rediģē dokumentu.
Skatiet rakstu Dokumentu sadarbība un koprediģēšana. |
| Dokumentu koplietošana | Atlasiet dokumentu, ko vēlaties koplietot, noklikšķiniet uz elipses (…), lai atvērtu izvēlni, un pēc tam noklikšķiniet uz Kopīgot.
SharePoint Online
SharePoint Server 2016/2013
Skatiet rakstu SharePoint failu vai mapju koplietošana pakalpojumā Office 365 vai Video: dokumentu koplietošana pakalpojumā SharePoint Server. |
| Vietņu koplietošana | Ja jums ir vietnes īpašnieka atļaujas, noklikšķiniet uz SharePoint vai Vietnes, izvēlieties kopīgojamo vietni un pēc tam noklikšķiniet uz Kopīgot 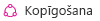 . . |
| Grupas vietnes izveide | Ja izmantojat pakalpojumu Office 365, varat izveidot vietni no SharePoint sākumlapas — tiks automātiski izveidota Office 365 grupa. Ja izveidosit Office 365 grupu programmā Outlook vai Personas, jūs automātiski iegūsit grupas vietni pakalpojumā SharePoint_Online. Papildinformāciju par grupas vietņu izveidi skatiet rakstā Grupas vietnes izveide pakalpojumā SharePoint Online.
Ja jums ir vietnes īpašnieka atļaujas pakalpojumā MOSS_1st_CurrentVer vai SharePointServer2013, noklikšķiniet uz Vietnes un pēc tam noklikšķiniet uz + jauna vietne vai + jauns.
|
| Saraksta vai bibliotēkas pievienošana savai grupas vietnei | Lai pievienotu sarakstu vai bibliotēku pakalpojumā SharePoint_Online, vietnē noklikšķiniet uz + Jauns un pēc tam sarakstā izvēlieties Saraksts vai Bibliotēka.
Papildinformāciju skatiet rakstā Saraksta izveide pakalpojumā SharePoint vai Dokumentu bibliotēkas izveide pakalpojumā SharePoint. |
| Dokumenta iepriekšējo versiju paturēšana, veicot tā izmaiņas | Pakalpojumā SharePoint_Online ar peles labo pogu noklikšķiniet uz bibliotēkas dokumenta un pēc tam noklikšķiniet uz Versiju vēsture (iespējams, būs jāritina izvēlne).
Papildinformāciju skatiet rakstā Saraksta vai bibliotēkas versiju izveides iespējošana un konfigurēšana. |
| Vienumu meklēšana | Lodziņā Meklēšana ierakstiet meklēšanas atslēgvārdu un pēc tam noklikšķiniet uz ikonas Meklēt  . .
SharePoint Online
SharePoint Server 2016 un 2013
Skatiet rakstu Jaunumi pakalpojuma SharePoint Online meklēšanas līdzekļos. |
| Informācijas koplietošana visā organizācijā | Pakalpojumā Office 365, SharePoint_Online vai MOSS_1st_CurrentVer noklikšķiniet uz lietojumprogrammu palaidēja  , pēc tam noklikšķiniet uz elementa Yammer vai Jaunumu plūsma, ierakstiet ziņojumu un pēc tam noklikšķiniet uz Publicēt. , pēc tam noklikšķiniet uz elementa Yammer vai Jaunumu plūsma, ierakstiet ziņojumu un pēc tam noklikšķiniet uz Publicēt.
Ja izmantojat pakalpojumu SharePointServer2013, galvenes joslā noklikšķiniet uz Yammer vai Jaunumu plūsma.
|
Failu un mapju kopēšana un pārvietošana bibliotēkās
Failus var kopēt vai pārvietot vairākos veidos atkarībā no tā, kādu SharePoint versiju izmantojat. Pakalpojumā SharePoint_Online varat izmantot komandu Kopēt uz vai Pārvietot uz, lai kopētu vai pārvietotu failus bibliotēkās. Papildinformāciju skatiet rakstā Mapes, faila vai saites pārvietošana vai kopēšana dokumentu bibliotēkā.
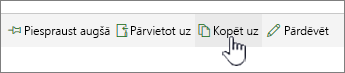
Poga Pārvietot uz un Kopēt uz pakalpojumā SharePoint_Online
Ja skatīsit SharePoint bibliotēku pārlūka skatā, varēsit ātri veikt visas failu darbības. To var paveikt divos galvenajos veidos — sinhronizējot mapes vai atverot vienumus pārlūkā. Atšķirība ir tāda, ka sinhronizētās mapes tiek saglabātas un var tikt izmantotas jebkurā laikā no jebkuras programmas, savukārt atvēršana pārlūkā ir vienreizēja darbība.
Sinhronizējot bibliotēku, tiek izveidota lokāla kopija darbvirsmas mašīnā. Ja sinhronizēsit divas bibliotēkas, varēsit kopēt vai pārvietot failus un mapes, izveidot mapes un dzēst vienu vai vairākus failus vai mapes. Jūsu sinhronizētā bibliotēka tiek automātiski sinhronizēta ar SharePoint bibliotēku. Informāciju par to, kā sinhronizēt bibliotēkas ar pakalpojumu SharePoint_Online, skatiet rakstā Dokumentu bibliotēkas failu sinhronizācija ar datoru. Ja izmantojat pakalpojumu MOSS_1st_CurrentVer vai SharePointServer2013, skatiet rakstu Datora iestatīšana, lai sinhronizētu SharePoint Server lokālos failus.
Varat izmantot utilītu Windows Explorer darbībām ar failiem, arī atverot bibliotēku pārlūkā. Tāpat kā darbā ar sinhronizētām mapēm, varēsit kopēt, pārvietot un rediģēt failus un mapes tāpat, kā to darāt darbvirsmā. Faili tiek automātiski atjaunināti jūsu SharePoint bibliotēkā. Papildinformāciju skatiet rakstā </c0>Veidi, kā failu pārlūkā strādāt ar vietņu bibliotēkas failiem.
Vēlaties ierobežot piekļuvi savai informācijai un failiem?
Pakalpojums SharePoint piedāvā plašas atļauju iespējas. Paplašiniet izpratni par atļauju darbību, lai izprastu, kā kontrolēt piekļuvi saturam vietnēs. Noskatieties Video: izpratne par atļaujām pakalpojumā SharePoint.
Kad būsit izpratis atļauju darbību, skatiet informāciju par atļauju izmantošanu rakstā SharePoint saraksta vai bibliotēkas atļauju rediģēšana un pārvaldība.




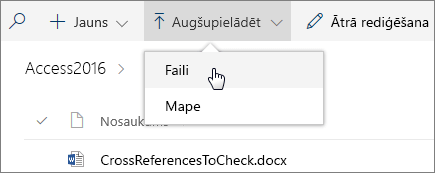
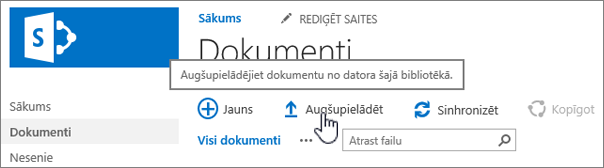
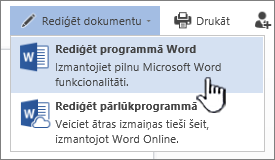
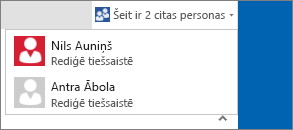
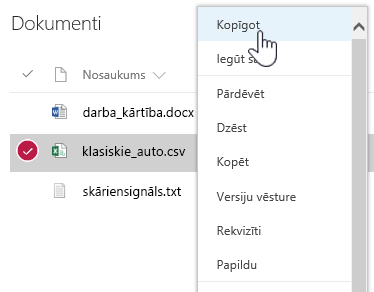
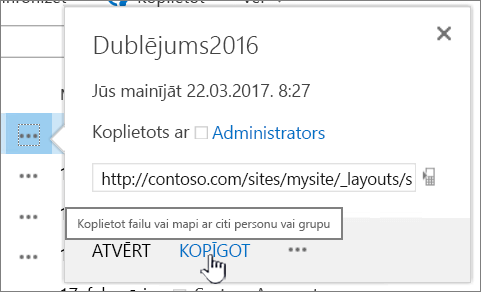
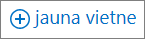

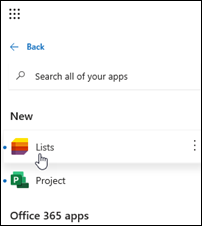 Lai pievienotu sarakstu vai bibliotēku MOSS_1st_NoVer versijās pakalpojumā SharePoint, noklikšķiniet uz Iestatījumi
Lai pievienotu sarakstu vai bibliotēku MOSS_1st_NoVer versijās pakalpojumā SharePoint, noklikšķiniet uz Iestatījumi  un pēc tam noklikšķiniet uz Pievienot programmu.
un pēc tam noklikšķiniet uz Pievienot programmu.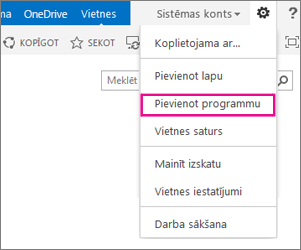
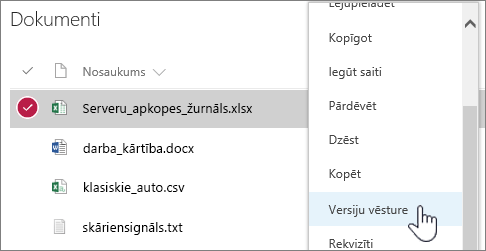 Ja izmantojat kādu no MOSS_1st_NoVer versijām, blakus failam noklikšķiniet uz elipses (…) un pēc tam dialoglodziņā vēlreiz noklikšķiniet uz elipses (…), lai pārietu uz izvēlni, vai atlasiet dokumentu un cilnē Faili noklikšķiniet uz Versiju vēsture.
Ja izmantojat kādu no MOSS_1st_NoVer versijām, blakus failam noklikšķiniet uz elipses (…) un pēc tam dialoglodziņā vēlreiz noklikšķiniet uz elipses (…), lai pārietu uz izvēlni, vai atlasiet dokumentu un cilnē Faili noklikšķiniet uz Versiju vēsture.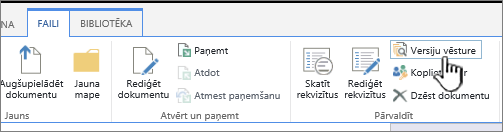 SharePoint Server lente un cilne Faili
SharePoint Server lente un cilne Faili